윈도우11에는 사용자가 관심을 갖고 찾아보지 않으면 모르는 숨겨진 기능들이 있습니다. 작업의 효율성을 높이고자 업그레이드된 기능들이 상당히 많습니다. 이 번 글에서는 유용한 기능 5가지와 활용 방법에 대해 알아보겠습니다.
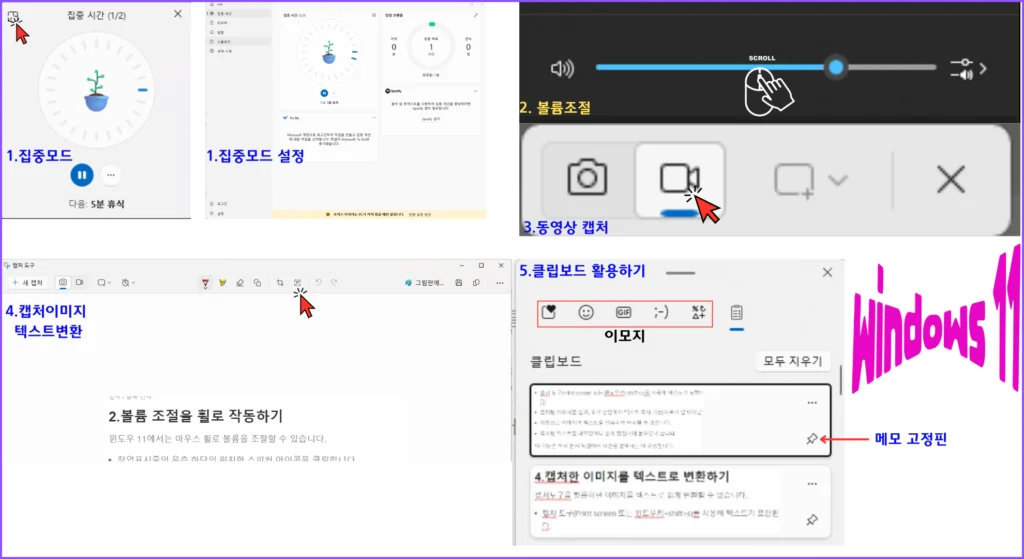
1.집중모드 사용하기
작업 중 방해를 최소화하기 위한 기능으로 중요한 공부나 회의에 집중해야 할 때 매우 유용합니다.
- 작업표시줄 우측 하단의 시계를 클릭합니다
- 나타나는 알림센터에서 우측 하단 집중 모드 버튼을 클릭합니다.
- 좌측 상단의 아이콘을 클릭하여 나타나는 집중 세션, 타이머, 알람, 스톱워치, 세계시계 메뉴를 통해서 원하는 설정을 할 수가 있습니다.
2.볼륨 조절을 휠로 작동하기
윈도우 11에서는 마우스 휠로 볼륨을 조절할 수 있습니다.
- 작업표시줄의 우측 하단의 위치한 스피커 아이콘을 클릭합니다.
- 볼륩 조절 창이 나타나면, 마우스 커서를 볼륨 바 위에 올려놓고 마우스 휠을 위아래로 스크롤합니다.
이 간단한 방법으로 클릭 없이도 빠르게 볼륨을 조절할 수 있습니다.
3.동영상 캡처하기
화면 캡처만이 아니라 동영상도 손쉽게 녹화할 수 있습니다.
- 윈도우키 + Shift + s 를 동시에 누릅니다. (동영상 캡처 단축키: 윈도우키+Shift+R)
- 화면 상단에 캡처 도구가 나타납니다.
- 캡처 도구에서 카메라 아이콘(이미지캡처) 대신 동영상 아이콘을 선택합니다.
- 녹화 영역을 지정한 뒤, 녹화를 시작하고 원하는 작업을 수행합니다.
- 녹화가 끝나면 저장하여 필요한 용도로 활용할수 있습니다.
별도의 프로그램을 설치하지 않고 기본으로 설치된 프로그램으로 간단한 동영상을 녹화하므로 컴퓨터 속도 저하 나 새로운 프로그램의 사용법을 배울 필요 없이 바로 사용가능하다는 장점이 있습니다.
4.캡처한 이미지를 텍스트로 변환하기
캡처도구를 활용하면 이미지를 텍스트로 쉽게 변환할 수 있습니다.
- 캡처 도구(Print screen 또는 윈도우키+Shift+s)를 사용해 텍스트가 포함된 이미지를 캡처합니다. (윈도우11에서는 사진폴더-스크리샷 폴더에 자동으로 저장)
- 우측하단에 뜨는 캡처도구를 클릭하여 캡처된 이미지를 열고, 도구 상단에서 텍스트 복사 기능(자르기 옆 아이콘)을 선택합니다.
- 자동으로 이미지의 텍스트를 인식하여 복사할 수 있습니다.
- 복사된 텍스트를 메모장이나 문서 편집기에 붙여넣기 합니다.
이 기능은 특히 문서 작업에서 시간을 절약하는 데 유용합니다.
5.클립보드 활용하기
윈도우 11에서는 클립보드의 기능이 윈도우10보다 확장되었습니다.
- 윈도우키+V 를 눌러 클립보드 히스토리를 엽니다.
- 복사한 텍스트와 이미지를 한눈에 확인할 수 있습니다.
- 원하는 항복을 클릭하면 바로 붙여넣을 수 있습니다.
- 자주 사용하는 항목은 고정(핀을 선택)기능을 이용해 클립보드 상단에 고정할 수 있습니다.(25개)
윈도우 11의 클립보드에는 히스토리 뿐 아니라 이모지도 선택할 수 있게 포함 되어 있습니다. 윈도우 10에서는 붙여넣기 따로 이모지 따로 단축키를 눌러 입력을 할 수 있었는데 이 기능이 합쳐저 있어 만족도가 상당히 높습니다.
6.사용후기
내가 사용하면서 만족도가 가장 높은 기능은 클립보드 기능에 이모지가 추가되었다는 것입니다. 매일 사용하는 문구들을 저장하여 그때 그때 윈도우+v를 눌러 붙여넣고 이모지도 같이 넣고 하면 편리합니다. 그리고 이미지를 텍스트로 변환해주는 기능은 우클릭 방지가 걸린 자료들을 이미지로 캡처하여 텍스트로 변환하여 활용하는 경우가 있습니다만 요즘에는 우클릭 해제하는 확장프로그램들이 많아서 이 기능은 활용도가 좀 떨어질 수 있습니다. 구글에서도 가능합니다. 구글 검색 창 옆에 카메라 아이콘을 클릭하고 캡처한 이미지를 올려놓고 텍스트를 선택하면 텍스트로 변환도 되고 번역을 선택하면 외국어가 번역되어 자료로 활용하기가 좋습니다. 둘 다 사용해 보고 편리한 것을 사용하면 좋을 것입니다. 클립보드의 단점으로는 고정을 시키지 않은 자료는 재부팅을 하면 사라진다는 것과 컴퓨터를 포맷 할 경우 다 사라진다는 단점이 있습니다. 포맷을 할 경우 다른 곳에 복사해 놓고 포맷 후 다시 복사하는 방법이 있고 마이크로 계정으로 로그인 한 후 윈도우 + i 로 윈도우 설정에 들어간 다음 시스템- 클립보드를 클릭하고 모든 장치의 클립보드 기록의 토글 스위치를 켜고 복사한 텍스트를 자동으로 동기화를 선택하면 같은 계정으로 로그인한 여러 기기 간 클립보드를 동기화하는 방법이 있습니다.